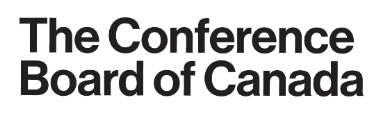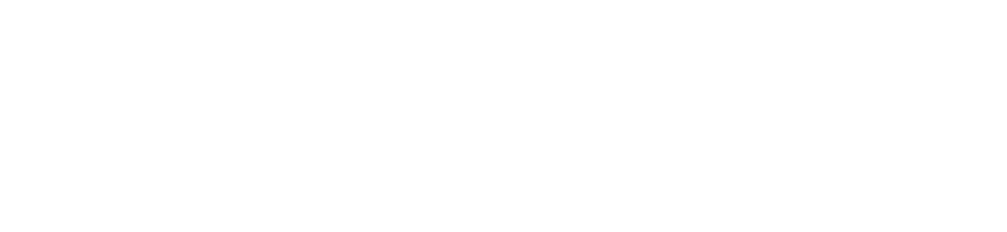Frequently Asked Questions
- Click Create Account in the top-right corner of the screen.
- Fill out the form with your information and create a strong password.
- Click Create Account at the bottom of the form.
- Upon completion, you will be redirected to www.conferenceboard.ca while logged in to your new account. You will also receive a confirmation e-mail in your inbox.
- You will see a pop-up window with the login. Fill in your email address and password to sign into your account.
- Your new account is now ready to begin accessing research.
Yes, as of January 2023, you will need a free CBoC account to access all our research and insights. Refer to “How can I create a new account?” for instructions on creating your account.
- Click Login in the top-right corner of the screen
- Click on your profile name in the top-right corner and select Profile from the drop-down list.
- To begin updating your personal information and research preferences, select the Edit Profile button next your name.
- While in edit mode, you can update your Focus Area Interests, Topics I Follow, and email Communication Preferences.
If you have an account and are having trouble logging in, you will have to reset your password. Here’s how.
- Click Login in the top-right corner of the screen
- Select Forgot Password to open the password reset dialogue box.
- Input the e-mail address associated with your account and click Submit. A password reset link will be sent to your e-mail.
- Go to your inbox and find the Password Reset e-mail from sender CBoC No-Reply (no-reply@conferenceboard.ca). Click on the reset link within.
- You’ll be prompted to input a new password.
You’re now ready to login. Click Login and input your e-mail address and new password.
Your login has been migrated to the new site and you will need to reset your password. Here’s how.
- Click Login in the top-right corner of the screen
- Select Forgot Password to open the password reset dialogue box.
- Input the e-mail address associated with your account and click Submit. A password reset link will be sent to your e-mail.
- Go to your inbox and find the Password Reset e-mail from sender CBOC No-Reply (no-reply@conferenceboard.ca). Click on the reset link within.
- You’ll be prompted to input a new password.
You’re now ready to login. Click Login and input your e-mail address and new password.
Go to your inbox and find the Password Reset e-mail from sender CBOC No-Reply (no-reply@conferenceboard.ca). If the e-mail cannot be located, then look in these folders:
- Your Spam folder
- For Google Workspace users, it may be in your Promotions folder
If you don’t see this e-mail in your inbox, you will need to create a new account.
If you continue to experience difficulties, please e-mail accessresearch@conferenceboard.ca.
If you’re a Council Member and want to access your private member website, follow these steps.
- Click Login in the top-right corner of the screen
- Select Forgot Password to open the password reset dialogue box.
- Input the e-mail address associated with your account and click Submit. A password reset link will be sent to your e-mail.
- Go to your inbox and find the Password Reset e-mail from sender CBOC No-Reply (no-reply@conferenceboard.ca). Click on the reset link within.
- You’ll be prompted to input a new password.
You’re now ready to login. Click Login and input your e-mail address and new password.
Here’s how you can add Members to your inFact subscription.
- Select Login from the main menu to sign into your account.
- Click on your profile name in the top-right corner and select My Organization from the drop-down list.
- Scroll down to the red Add User button and select it to access the Add Member panel of the dashboard.
- Invite team members by sharing the Registration Link or by inputting their e-mail address and choosing their user role (Manager or Member).
There are two types of research you can have in your reading list:
- Saved Insights include quick takes, op-eds, podcasts, and commentaries.
- Saved Products include data briefings, impact reports, issue briefings, and related products.
- Select Login from the main menu to sign into your account.
- After logging into your account, click on Discover Research at the top of your dashboard to reach the Global Results Search page.
- Next to each download you see in the search results, there will be a Save icon. Click on it to save this research to your reading list.
- Select Login from the main menu to sign into your account.
- Click on your profile name in the top-right corner and select My Dashboard from the drop-down list.
- Scroll down to the bottom until you see the Saved List section. This is where your Saved Insights and Saved Products can be seen.
You will need a free account to access CBoC research. Refer to “Do I need an account to access free research?” for instructions on setting up a free account.
- Once you have an account set up, select Login from the main menu to sign in.
- Click on your profile name in the top-right corner and select My Dashboard from the drop-down list.
- After logging into your account, click on Discover Research at the top of your dashboard to reach the Global Results Search page.
- Use the search bar or the filter function to find the research you would like to access.
- Free research will appear with a $0 fee. Select the Download button to begin reading any free research.
Access Free Research
Access Paid Research
- Select Login from the main menu to sign into your account.
- Click on your profile name in the top-right corner and select My Dashboard from the drop-down list.
- To begin accessing research as part of your subscription plan, click on Discover Research at the top of your dashboard. This will take you to the Global Results Search page.
- On this page you can find any research on our website. To begin accessing the research for your subscription, click the Your Subscription box from the filter list on the left.
- Click on Download on any product to begin reading.
Your dashboard provides usage metrics to see how your team is accessing and utilizing your subscription plan.
- Select Login from the main menu to sign into your account.
- Click on your profile name in the top-right corner and select Usage & Metrics from the drop-down list.
- You can view your personal or your team’s usage metrics regarding research downloads.
Contact us at accessresearch@conferenceboard.ca and we will assist in connecting your account to the organizational subscription.